
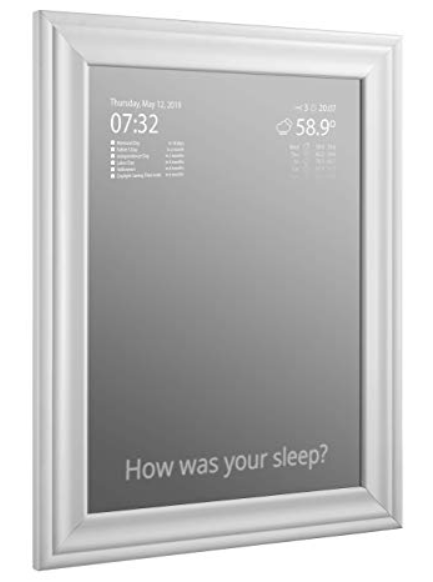
- #Uninstall magic mirror raspberry pi how to
- #Uninstall magic mirror raspberry pi install
- #Uninstall magic mirror raspberry pi software
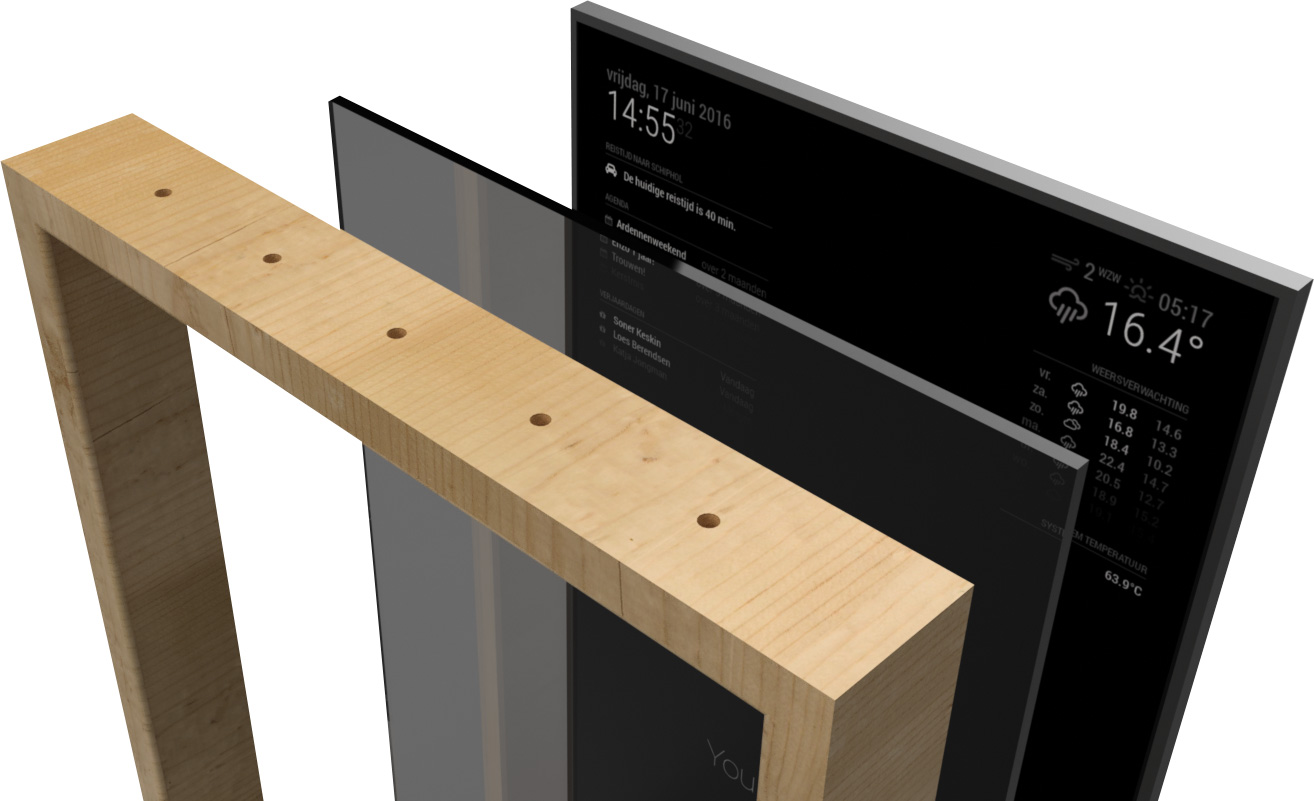
The display line rotates the connected screen by 90° to the right as I am using it this way (you can also use left/normal/inverted). Xset s noblank # don’t blank the video deviceĬhromium-browser -incognito -kiosk # MagicMirror runs on 8080 by default Xset -dpms # disable DPMS (Energy Star) features. #!/bin/shĭISPLAY=:0 xrandr -output HDMI-1 -rotate right If your user is called pi you can use the sudo usermod -a -G tty pi command to add it.įinally the file starts the x server environment and calls the second script. Also make sure that the user you are using is in the tty group. I am not sure why the xinit program needs those but in my case it did not start otherwise. This starts the server in the background (via the &) and then updates the rights to the tty devices. You can use CTRL+O to save and then CTRL+X to leave the editor again. The second one, start_chromium.sh starts the browser and points it to the right (local) website. The first one is called start_magic.sh, sets up everything and starts the server.
#Uninstall magic mirror raspberry pi software
Now that the needed software is installed we can create two files for starting everything.
#Uninstall magic mirror raspberry pi install
Sudo apt install chromium-browser xinit xorg matchbox unclutter For that we need to install the X window server to get a “UI”, install a browser to show the website and use the unclutter program and some configuration to hide the mouse cursor. Now that we can manually run the server part of the software we want to also show that image on the screen connected directly to the Pi.
#Uninstall magic mirror raspberry pi how to
By default your UI should look something like this.ĭefault screen of MagicMirror How to show MagicMirror on the screen If you see any messages about denied access you might have to change your ipWhitelist config. Go to the web page to check if everything works. Unless you see any errors the MagicMirror software should now be running. # you should now be able to see the UI if you go to This is the main part of the installation.

# allow clients from my network 192.168.2.x # change interface to be listen to LAN traffic # now change the config to your liking via # now check if the installation worked - if you see the expected version as output it didĬp config/config.js.sample config/config.js Sudo cp -R node-v16.13.0-linux-armv6l/* /usr/local Tar -xvf node-v16.13. # the v is optional and more verbose # install LTS 16.13.0 of node on zero w and reboot Installation is a bit more complicated because you need to install a new version of NodeJS (which is not officially supported) and install the needed components to show images on the Lite version of the OS. I use Putty or MobaXTerm to connect to my remote devices. You can also use a mini HDMI to HDMI cable to connect it to your screen. If you want to support this blog and are working on a similar project consider buying the hardware via these affiliate links:Īfterwards you can just plug in the power, let the Pi boot up and connect to it via SSH for configuration. Make sure to provide Wifi credentials, enable SSH and set a username/password. Some general steps are described here but this time I used the Raspberry Pi Imager to install the Pi OS Lite. The first step, which I will not describe in detail here, is to set up your Raspberry Pi. The method described below works nevertheless and very well in my case. If you are looking for a simpler method jump to this part of the article. Some were outdated other just did not work. I found a couple of guide like this one and this one but to my surprise none of them worked completely. This great open software usually makes it very easy to set up your smart mirror but does not support the Pi Zero W by default. A Pi 4 is too expensive right now for such a project but I still had a small Pi Zero W which would be perfect for this project – but is unfortunately not officially supported by the software I am going to use: MagicMirror². While the hardware part is described in this article I needed to fix another problem first: Raspberry Pis are crazy expensive right now. Pi Zero booting up – the text seems to float on the mirror


 0 kommentar(er)
0 kommentar(er)
